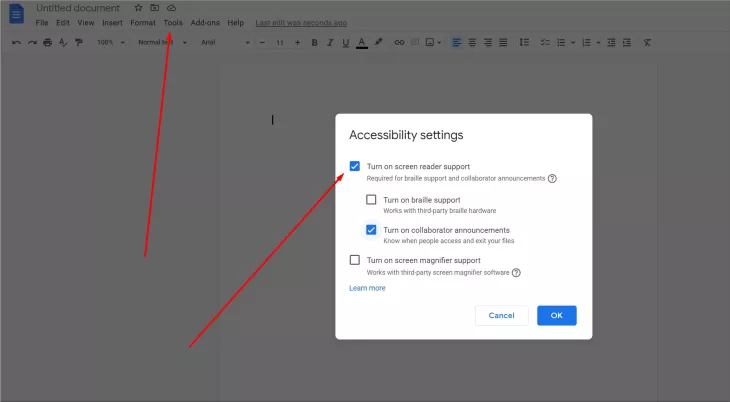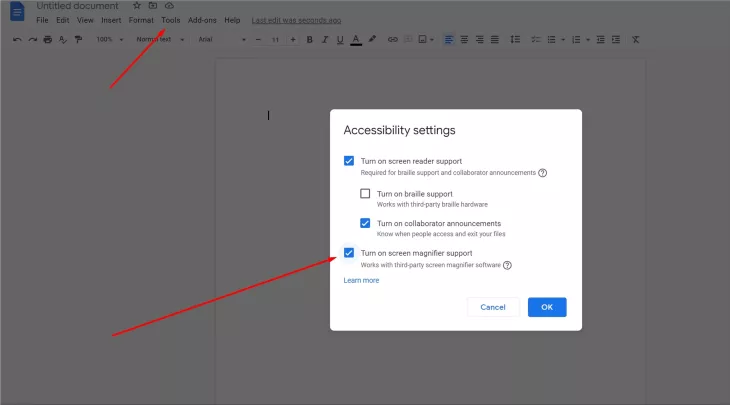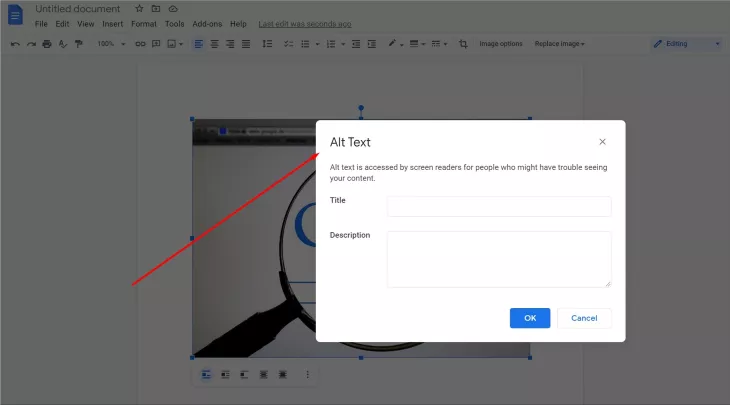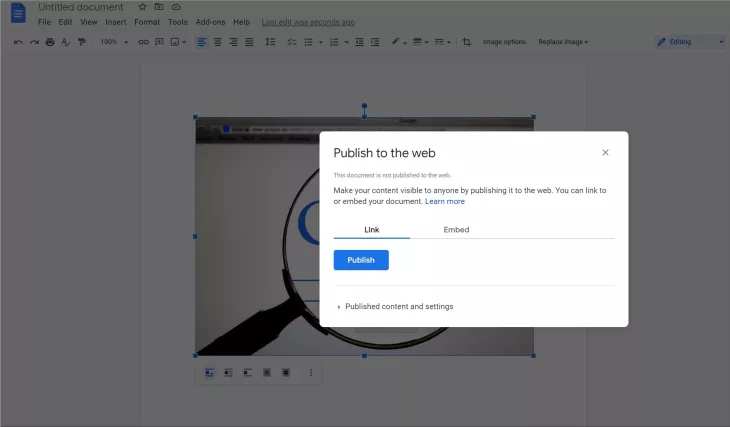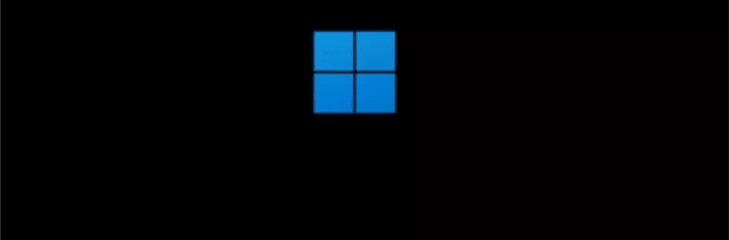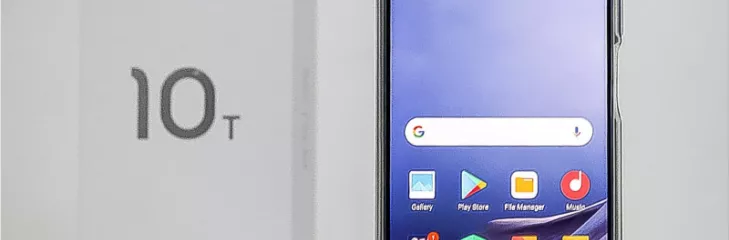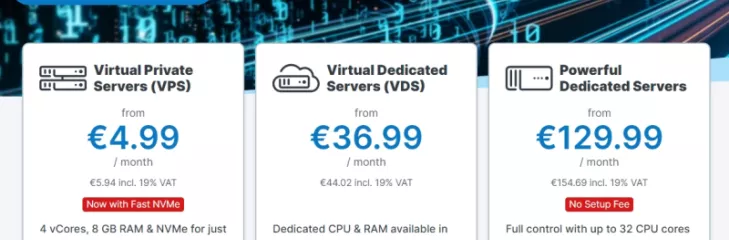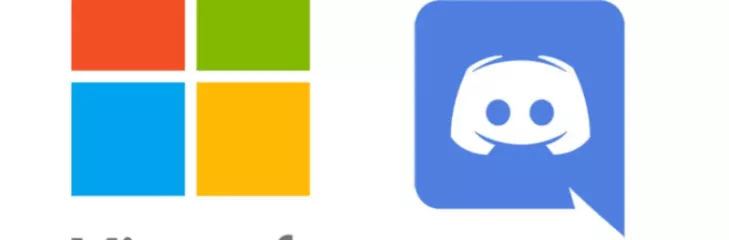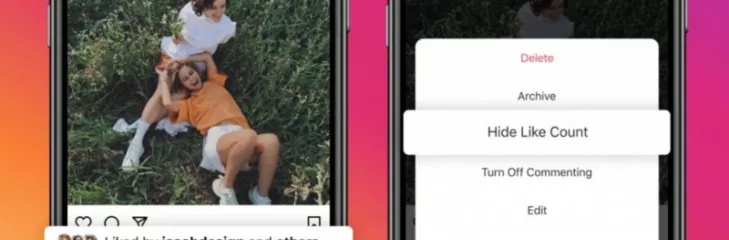I've included some pointers to help you develop accessible and friendly content so that all of your followers and the general public may enjoy and learn from it.
We know certain accessibility apps that Google provides to access and use information based on their own needs. These goods have a distinct emphasis since they are designed to address the particular requirements of persons with and without disabilities. This time, we'll look at some of the accessibility features of two popular Google Workspace products (Docs and Slides).
If you want to learn how to make more accessible educational content, I have some suggestions for you:
1. Make screen reader assistance available.
To enable this option, navigate to the Tools menu and then to Accessibility Settings. A window will open, and you must check the option next to Enable screen reader support. When editors enter or quit the document, this will enable Braille display functionality and auditory alerts.
Once this capability is enabled, document editors will view and modify documents using their favorite screen reader and key commands.
2. Enable compatibility with magnifying glass apps.
To enable this Google feature, go back to the Tools menu and select Accessibility Settings. When the window displays, check the Turn on screen magnifier support box. Both Google Docs and Slides will function with third-party screen magnification software due to this setting.
3. Alternate text should be added to photos, drawings, or graphics.
Choose an image, sketch, or graphic and click the right mouse button to add alternative text. Selecting Alternative text from the contextual menu brings up a box where we can provide a title and a description.
This option allows us to add titles and descriptions to photos, drawings, or graphics in our papers or presentations. Because screen reader programs will see the alternative text you supply, the title and description should offer accurate information about the information included in the picture, drawing, or graphic.
4. Configure the tables you add correctly.
Google suggests that tables be used to present data rather than to affect the aesthetic aspect of pages. As a result, when inserting tables, attempt to include the title that groups the aggregated data in the first row or column (in the case of double-entry tables). This is significant because screen readers view the first row as if it were a header.
5. Include text links to helpful information.
Because screen readers can identify links, the accompanying text is quite helpful in informing our readers about the content. Therefore, instead of using phrases like "click here" or the whole URL, use concise, illustrative explanations of the link.
6. Share your HTML-formatted paper or presentation.
Instead of displaying the pages or slides separately, the HTML view of Google Docs or Slides allows us to share our papers or presentations as if they were a single page. This makes working with screen readers simpler and removes distracting features that might interfere with reading.
We must first navigate to the File menu and then select Publish to the web to do this. In the resulting box, we must choose whether to publish it as a link or embed it on a website. When you hit the Publish button, you may copy the URL to give someone or the HTML code to enter into a website (such as Google Sites ). You may also set up automatic document updates by checking the "Automatically republish when changes are made" case.
Remember that once the document is published, it will be available on the internet for anybody who has the URL or visits your website to read. As a result, it is not advised to post private or sensitive information. To remove a file from the Web, follow the same procedures for publishing, but click the Stop publishing option.